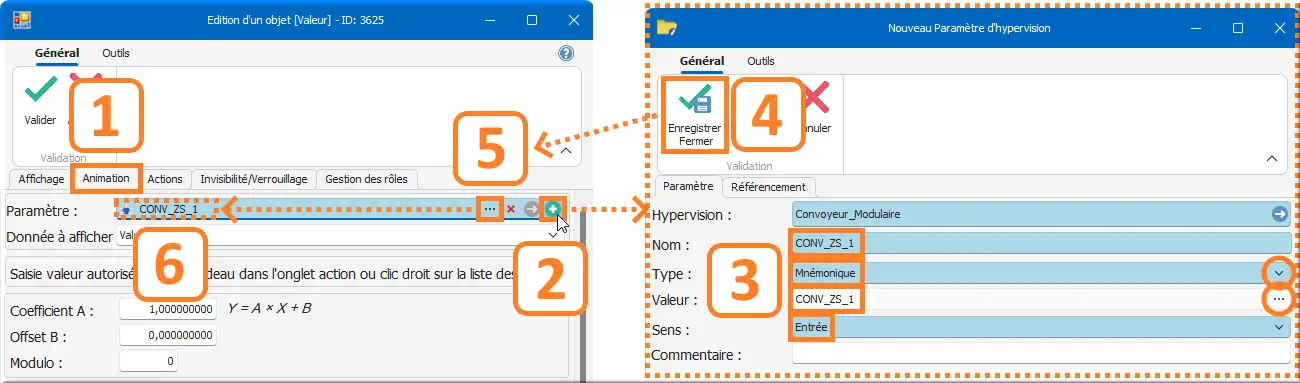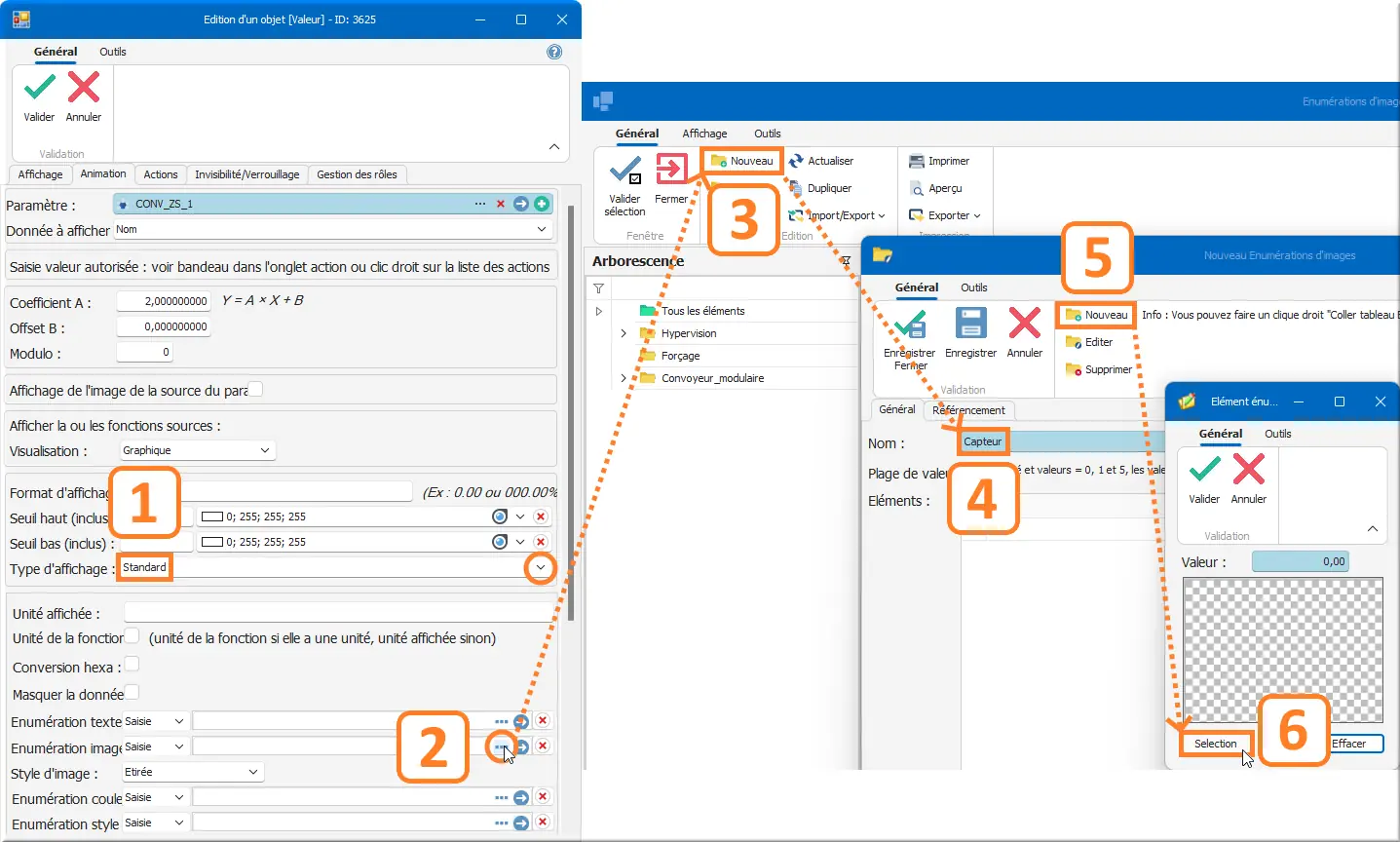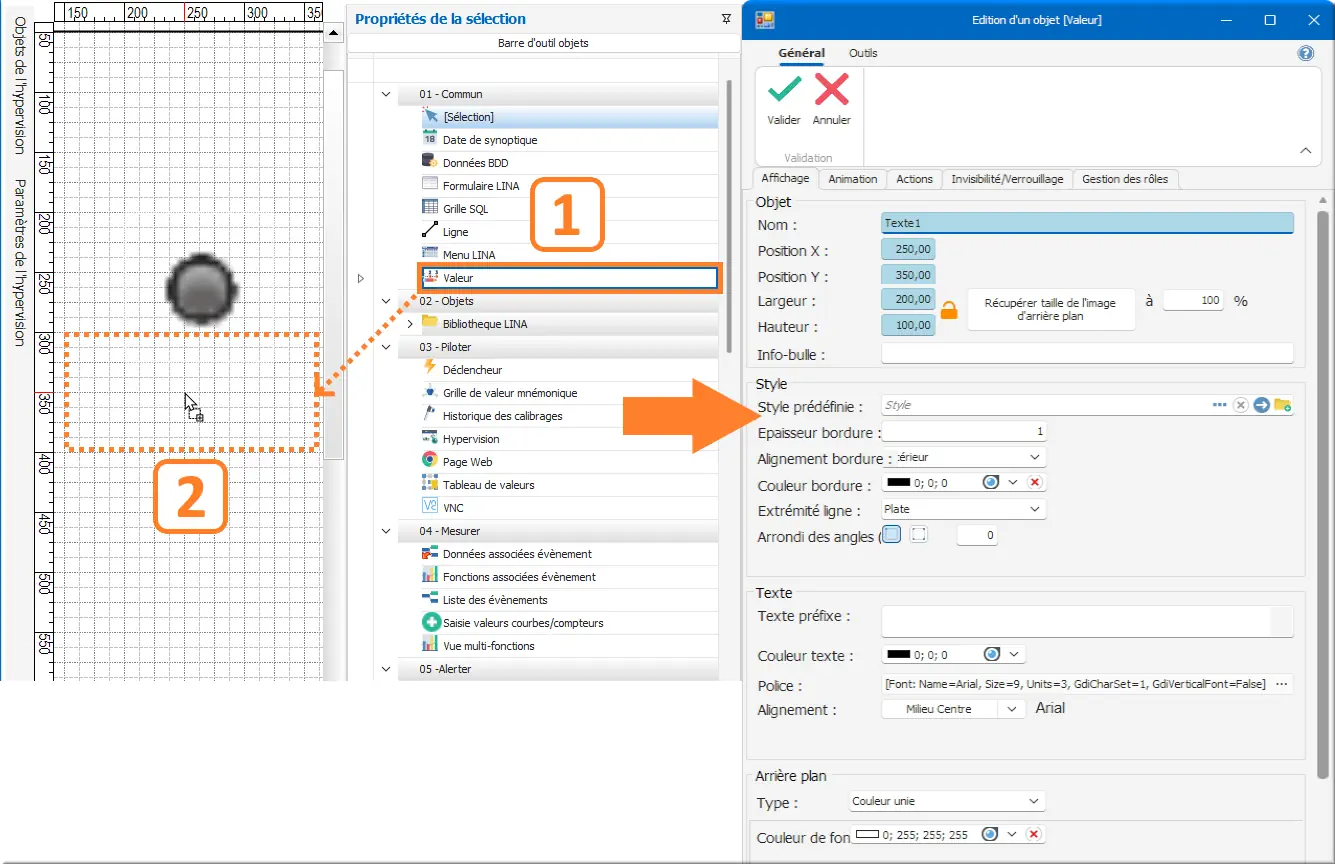Dans cette partie nous allons symboliser et visualiser en direct l’état des capteurs entrée/sortie des tasses sur LINA. Retour au menu Hypervision et à notre page Convoyeur_Modulaire :
- Ajouter un objet Valeur à notre page, et la nommer CONV_ZS_1. Remplir la case Info-bulle avec le commentaire adapté, modifier la couleur de bordure en blanc/transparent et enfin changer le type de l’arrière-plan en Image.
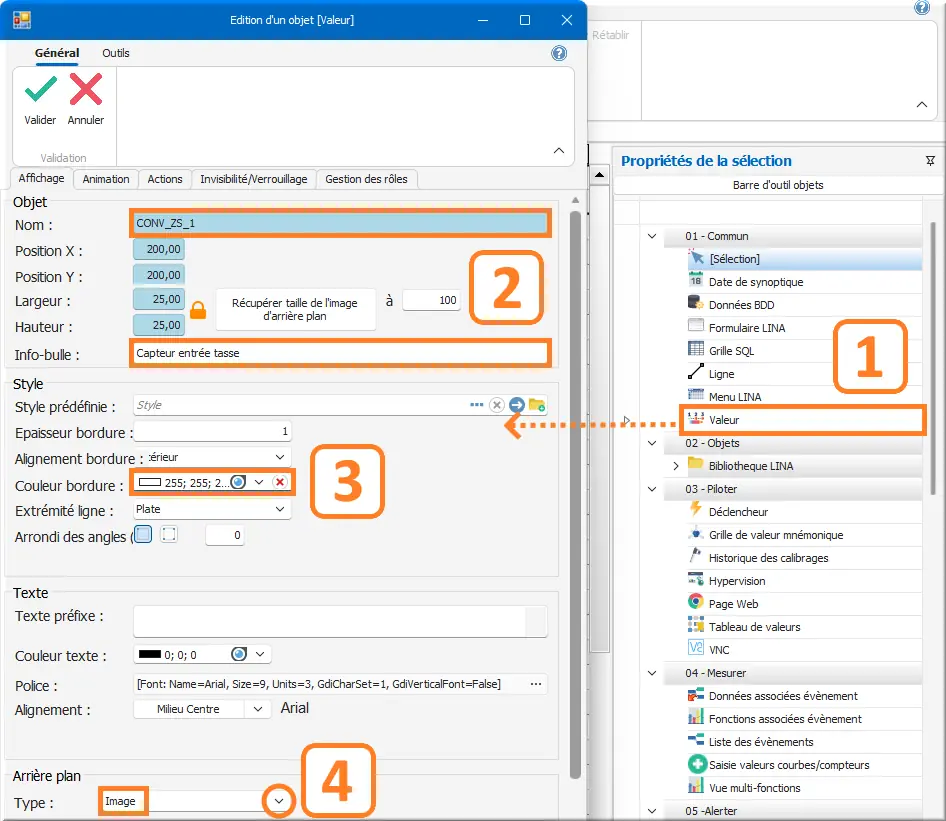
Figure 87 : Édition nouvel objet Valeur
Pour accéder à l’image de fond :
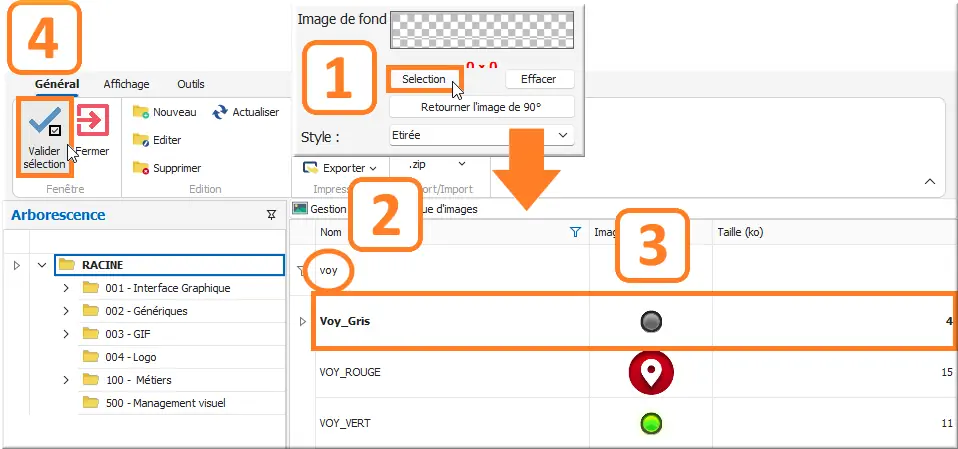
Figure 88 : Sélection dans la bibliothèque d'image
- Clic Sélection ;
- Saisir : "voy" pour rechercher dans Gestion de la bibliothèque d’image ;
- Voy_Gris ● ;
- Clic ✓ Valider sélection.
Dans Edition d'un objet [Valeur] puis Nouveau Paramètre d'hypervision :
Figure 89 : Affecter mnémo en source d'animation
- Clic l’onglet Animation.
- Paramètre : Clic le bouton « + » du champ pour en créer un nouveau :
- Nom : CONV_ZS_1
- Type : Valeur mnémonique
- Valeur : CONV_ZS_1
- Sens : Entrée
- Clic Enregistrer fermer ;
- Dans l’onglet Animation : Paramètre : CONV_ZS_1.
- Sélectionner le paramètre CONV_ZS_1 nouvellement créé ;
- Clic ✓ Valider sélection.
Dans Edition d'un objet [Valeur] puis Enumérations d’images :
Pour un changement d’état de l’objet en fonction de la valeur du Mnémonique, nous allons créer et affecter une image en fonction de la valeur du mnémonique. Dans l’onglet Animation :
- Type d’affichage : Standard ⟏ ;
- Dans Énumération d’image, clic "…" ;
- Clic Nouveau ;
- Nom : Capteur ;
- Clic Nouveau dans Nouveau Enumération d'images ;
- Clic Sélection.
À ce moment, nous choisissions la première image qui correspondra à la valeur 0 du mnémonique, soit le même voyant gris utilisé en image de fond par défaut précédemment. Valider la sélection, puis valider votre premier élément.
Dans Enumérations d’images :
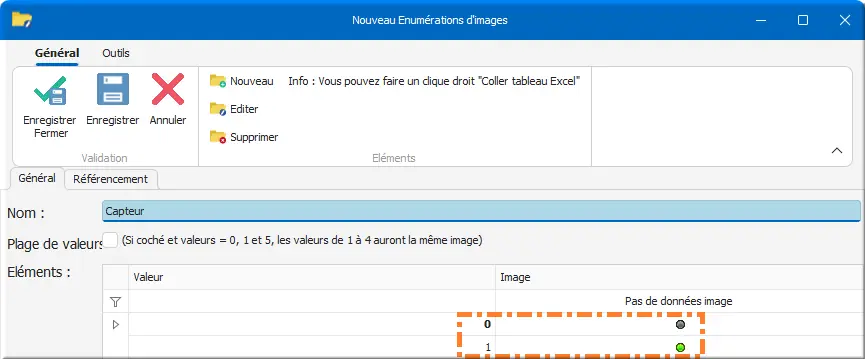
Figure 91 : Liste finale des éléments énumération
Maintenant, nous allons ajouter une image pour la valeur 1 du mnémonique.
Clic Nouveau. Sélectionner le VOY_VERT.
Il est possible de mettre en place une plage de valeurs. Dans ce cas, la valeur 1 sera associée à l’image noir tandis que toutes les autres valeurs seront associées à une image verte, peu importe le nombre de valeurs. C’est très pratique si l’on a beaucoup de valeurs possibles en entrée avec uniquement 2 résultats en sortie.
- Enregistrer et fermer votre énumération.
Dans Enumérations d'images :
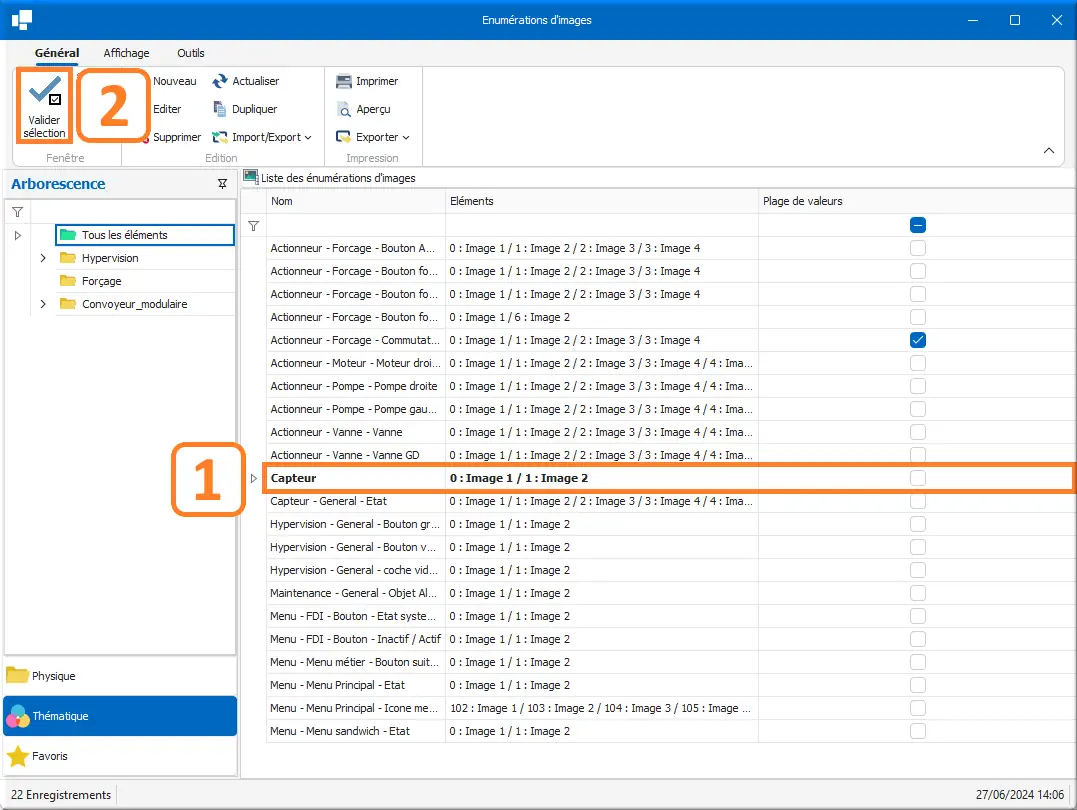
Figure 92 : énumération image Capteur
- Sélectionner Capteur 0 : Image 1 / 1 : Image 2 l'énumération créée ;
- Clic ✓ Valider sélection.
- Valider l’édition de votre objet
- Copier-coller votre objet, déplacer le et éditer le pour changer le nom et le mnémonique lié au capteur CONV_ZS_2 : refaire l’affectation du Paramètre et de l’Énumération image.
Une fois toutes les étapes précédentes répétées pour CONV_ZS_2, on obtient le résultat suivant :
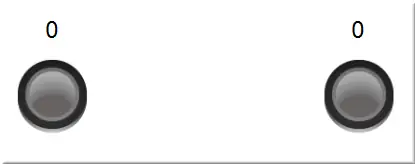
Figure 93 : Rendu de l'énumération d'image
En plus du changement de l’image des témoins, on peut visualiser l’état des capteurs d’une autre manière comme par exemple avec une énumération de texte.
- Ajouter un objet Valeur à notre page :
Dans Edition d'un objet [Valeur] :
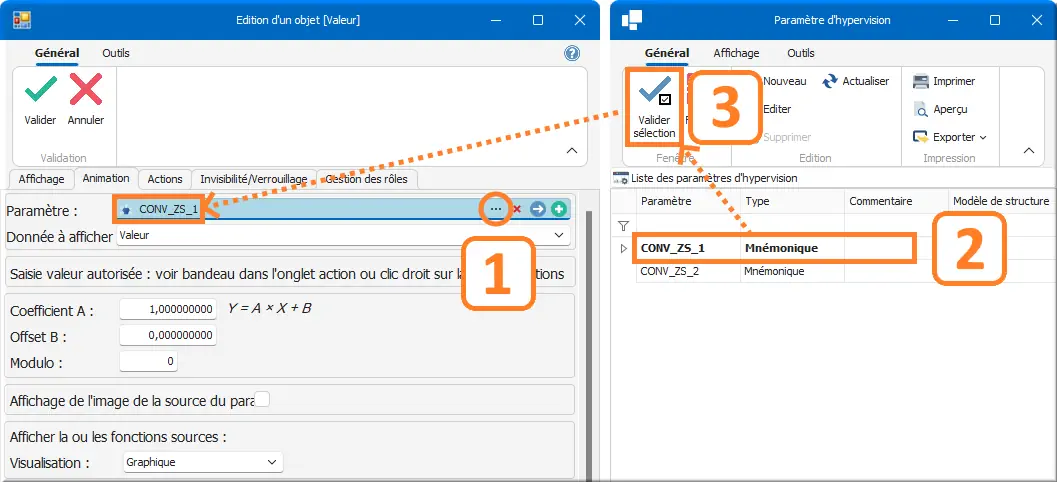
Figure 95 : Animation de l'énumération de texte
Dans onglet Animation :
- Paramètre : clic "…" ;
- Dans Paramètre d'hypervision : clic Paramètre : CONV_ZS_1 ;
- Clic ✓ Valider sélection.
- Pour un changement d’état de l’objet en fonction de la valeur du mnémonique, nous allons créer et affecter un texte en fonction de la valeur du mnémonique. Toujours dans l’onglet Animation, dans Énumération texte Clic "…" ;

Figure 96 : Création de l'énumération de texte
- Clic Nouveau ;
- Nom : Capteur texte. Nommer votre énumération ;
- Clic Nouveau. Deux cas possibles : 0 Pas de présence devant le capteur. 1 Présence devant le capteur ;
- Clic Enregistrer Fermer ✓💾 ;
- Clic ✓ Valider sélection.
- Répéter la procédure pour CONV_ZS_2
Résultat :

Figure 97 : Résultat après l'énumération de texte
Maintenant que vous avez compris le fonctionnement des énumérations, nous vous proposons de réaliser un exercice avec des énumérations de couleurs comme présenté ci-dessous, pour rendre l’identification de l’état des capteurs plus aisée :
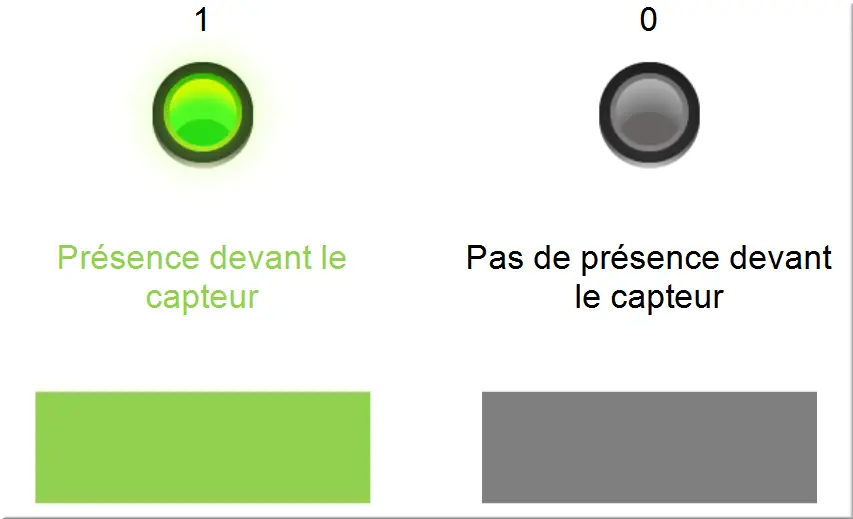
Figure 98 : Résultat après énumération couleurs
Résultat de l’exercice à retrouver en Annexe : Solution exercice énumérer les couleurs.